
Perfex Zoom Meeting Module
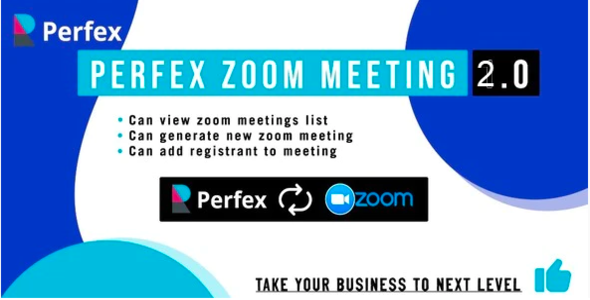
Perfex Zoom Meeting Module
Note
Please note that this is not a standalone script, it requires PerfexCRM installed, as this is just a module for PerfexCRM.
Watch Video
Features
Single Zoom account that can be used by Admin member to create zoom meetings
Other Supported Features
Admin Features
- Admin can create meetings
- Admin can view meetings
- Admin can delete meetings
StaffUI
- Can view a list of meetings generated by Admin
Supported Languages
- English
- Chinese
- French
- German
- Portuguese
- Russian
Installation Details
Download the purchase zip folder then browse to Setup-Modules in perfexcrm installation and upload the zip folder using modules screen.
After logged in you will find the Zoom Menu in left sidebar in Adminpanel.
Zoom OAuth App Setup Guide
Sign in to the Zoom Marketplace:
1. Visit the Zoom Marketplace Developer Portal and sign in using your Zoom account.
Create a New OAuth App:
1. Click on “My Apps” in the top-right corner.
2. Click the “Create” button to create a new OAuth app.
Configure the OAuth App:
Basic Information:
1. Fill in the “Name” and “Description” fields for your OAuth app.
2. Set the “Development Redirect URL” to a URL on your development server where Zoom will redirect users after they authorize your app. This can be something like https://yourapp.com/perfex/admin/zoom_meetings/authorized.
2. Set the “Allowed List URL” to a URL on your development server where Zoom will redirect users after they authorize your app. This can be something like https://yourapp.com/perfex/admin/zoom_meetings/authorized.
Scopes:
1. Under “Scopes,” add the following scopes to your app:
- View your meetings /meeting:read
- Get a meeting's encoded SIP URI /meeting:read:sip_dialing
- View and manage your meetings /meeting:write
- View your user information /user:read
- View and manage your user information /user:write
- View user info /user_info:read
- View user's zak token /user_zak:read
Save and Continue:
After configuring the basic information and scopes, click the “Save and Continue” button.
Redirect URL:
1. Under the “App Credentials” section, you'll find your “Client ID” and “Client Secret.” These will be used to authenticate your app.
2. In the “Redirect URL for OAuth” field, set the URL where users will be redirected after they authorize your app. This should match the “Development Redirect URL” you specified earlier. Make sure it's a secure URL (HTTPS).
Whitelist Your Redirect URL:
1. In the “Whitelist URL” section, add the Redirect URL you've specified. This ensures that Zoom will allow redirects to your specified URL.
2. Click the “Add” button to whitelist the URL.
App Review:
If you plan to publish your app on the Zoom Marketplace, you will need to complete the App Review process. This involves providing information about your app, privacy policy, terms of service, and more. If you're only using the app for personal or internal use, you can skip this step.
Save and Submit:
After configuring everything, click the “Save and Submit” button to save your OAuth app.
Installation URL:
If your app is approved and published on the Zoom Marketplace, you will get an “Installation URL” that you can use to allow users to install your app.
That's it! You've created an OAuth app on the Zoom Marketplace with the specified scopes and set up the proper Redirect URL for OAuth. You can now use the Client ID and Client Secret to authenticate and interact with Zoom's API on behalf of users who authorize your app.
Change Log
Zoom v3.0
- Update to work with php 8 - Updated to work with updated oAuth - Note - Uninstall previous version
Zoom v2.0
- Fixed issue of conflict - Roles support added - Now you can create meeting by selecting customer, staff - Customer get notified by email - Staff get notification and email - Added additional setting options for meeting - Revamped UI - Customer can add their own zoom account
Zoom v1.0
- Fixed the table view in meeting list
- Added search
- Fixed responsiveness issue
- Delete Meeting issue has been fixed
- Added support to send meeting invite to registrant
- Added meeting join link option
- Added meeting Delete link option






